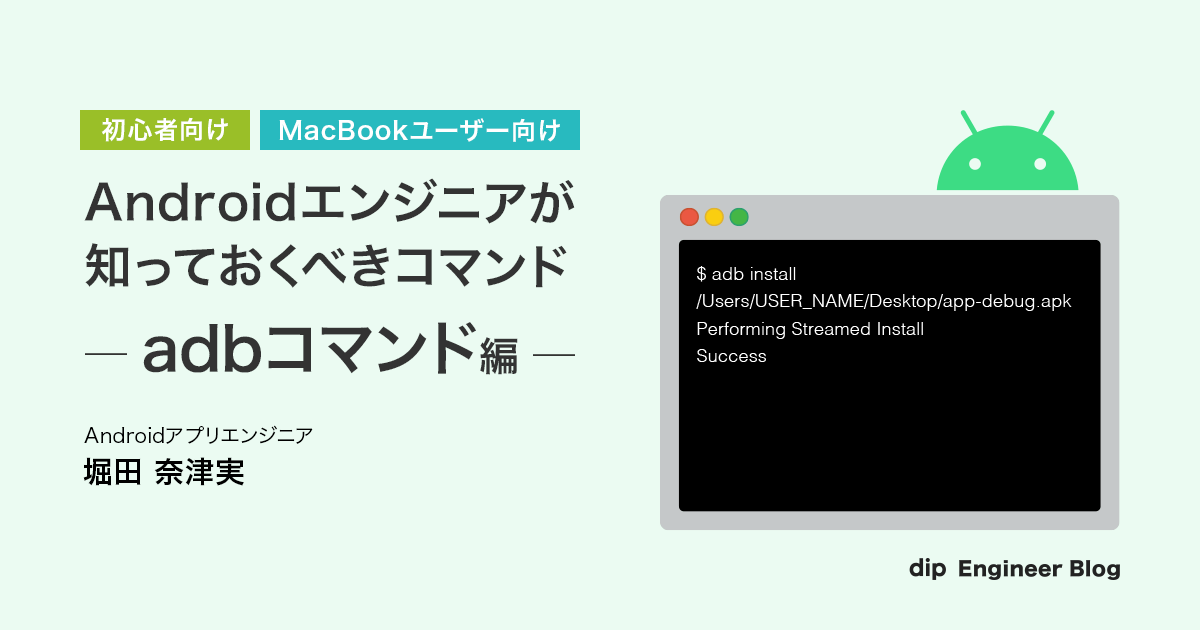
こんにちは。バイトルアプリチームでAndroidアプリの開発を担当している堀田奈津実(@horihori_natsumi) です。海外旅行と登山と芋焼酎が好きです。
Terminalを使うのってなんだか難しそうなのでこれまで避けがちしたが、adbコマンドは使ってみると思いの外便利だったので紹介したいと思います。
※初心者向けです
※MacBookユーザー向けです
便利なコマンド〜adbコマンド編〜
adbコマンドとは
さて、adbコマンドって何でしょう?
公式サイトでは、このように説明されています。
Android Debug Bridge(adb)は、デバイスと通信するための多用途のコマンドライン ツールです。adb コマンドを使用すると、アプリのインストールやデバッグなど、さまざまなデバイス操作を実行できます。また、デバイス上でさまざまなコマンドを実行する際に使用する Unix シェルにアクセスできるようになります。
要は、Androidデバイスを操作することができる便利なツールですね🙌
詳しく調べるとたくさんの便利コマンドがあることがわかると思いますが、今回はその中でも私が業務の中でよく使うコマンドを3つご紹介します。
※adbコマンドを使用するには、adbデバッグを有効にしておく必要があります。(参考)
アプリをインストールする
バイトルアプリチームでは Bitrise を使って App Center にアプリがデプロイされるように設定しているため、アプリをインストールする時は基本デバイスで App Centerにアクセス → ログイン → 目当てのバージョンのアプリをインストール、という手順を踏んでアプリをインストールします。
でも何回もインストールする必要がある時は結構手間ですよね〜。
そんな時も、このコマンドを使えば楽勝です!
adb install "アプリのpath"
コマンドを使ってデバイスにアプリを新規インストールする時の手順です。
- インストールしたいバージョンのアプリをPCに保存する
- デバイスをPCとUSB接続する(※Wi-Fi経由で接続する方法もあるらしいです)
- ターミナルで
adb install アプリのpathを入力(Finderからアプリをターミナルにdrag&dropするとpathが入ります) - コマンドを実行すると、数秒でインストール完了!!👏
$ adb install /Users/natsumi-horita/Downloads/Baitoru-stage1-release-bitrise-signed.apk Performing Streamed Install Success
文字を入力する
これは最近先輩に教えていただき会得したコマンドです。
バイトルアプリには会員登録やログイン機能があるので、何回もログイン/会員登録の試験をしなければいけないことがあります。
その時にいちいちメールアドレスを入力するのが大変なんです。(すぐに消すアカウントだったりするとSmartLock機能使うのもなぁというのもあり)
そこでこのコマンドです☺️
adb shell input text "入力したいテキスト"
使い方も簡単ですよ〜
- デバイスをPCとUSB接続する(※Wi-Fi経由で接続する方法もあります)
- 入力したいテキストフィールドにカーソルを合わせる
- ターミナルで
adb shell input text "入力したいテキスト"を実行
コマンドを実行すると、デバイスのテキストフィールドにこんな感じで高速文字入力されてちょっと面白いです。
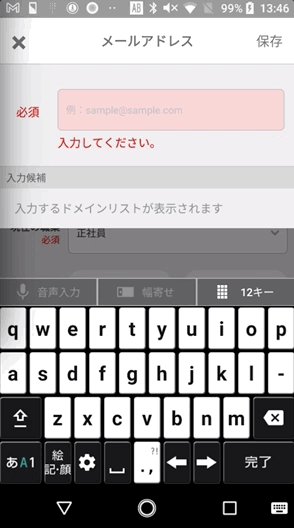
スクリーンショットを撮る
こちらも最近知ったコマンドですが、便利そうなので追加しちゃいます!
デザイン確認などで画面ごとにたくさんスクショを撮る機会があるのですが、端末でスクショを撮るとその後MacBookと繋いで適当なフォルダを作って保存したりファイル名をわかりやすい名前に変更する作業が発生しますよね😌
枚数がたくさんあるとかなり手間なので、こちらのコマンドを使って楽しちゃいましょう!
// スクリーンショットを撮って名前をつけて端末のフォルダに保存 adb shell screencap /sdcard/"設定したい画像ファイル名" // 撮ったスクリーンショットをPCに保存 adb pull /sdcard/"設定した画像ファイル名"
- デバイスをPCとUSB接続する(※Wi-Fi経由で接続する方法もあります)
- スクリーンショットを撮りたい画面を端末に表示させる
- コマンドを実行すると、スクリーンショットがキャプチャされてPCに保存される
adb shell screencap /sdcard/screen.png adb pull /sdcard/screen.png
どんどん撮りたくなっちゃうぐらい簡単ですね🎉
おわりに
もうだいぶマシになりましたが、エンジニアになりたての頃は Terminal に対する苦手意識がかなりあり、コマンド系を避け続けていました。
実際に使ってみるととても便利だったので、今では自分の作業を効率化できるコマンドはどんどん使っていこうと思えるようになりました。(圧倒的成長👏)
皆さんもこれを機にチャレンジしてみてくださいね〜!
著者
